この記事には広告を含む場合があります。
記事内で紹介する商品を購入することで、当サイトに売り上げの一部が還元されることがあります。
この記事はで読むことができます。
スマホで楽天koboをアプリを使用して読んでいる時、唐突に本が読めなくなったらどうすればいいのか?
実際にわたしが体験したので、やったことを全てお伝えします。
結論としては、読めなくなった端末(今回はスマホ)にある、本のデータを一旦削除して再ダウンロードすればいいだけ
ただ、一冊の本のデータが壊れていたら、それ以外の本も全てデータが壊れているので冊数が多ければ多いほど復旧作業は大変です。
なぜなら、冒頭で示した復旧方法は一冊ずつなので。
なのでそれ以外の対処法を一通りやってみましょう。
それらは一回で済みますので。
それでダメなら一冊ずつの復旧方法を。
今なら送料無料
アカウントの修復

まず最初にコレをやってみましょう。
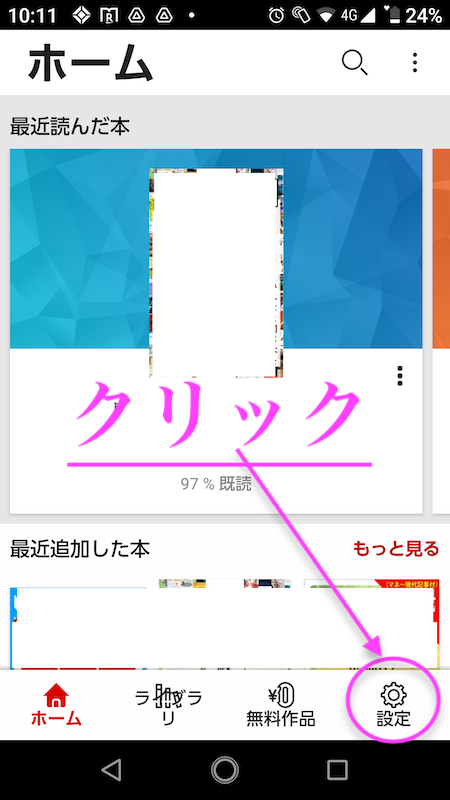
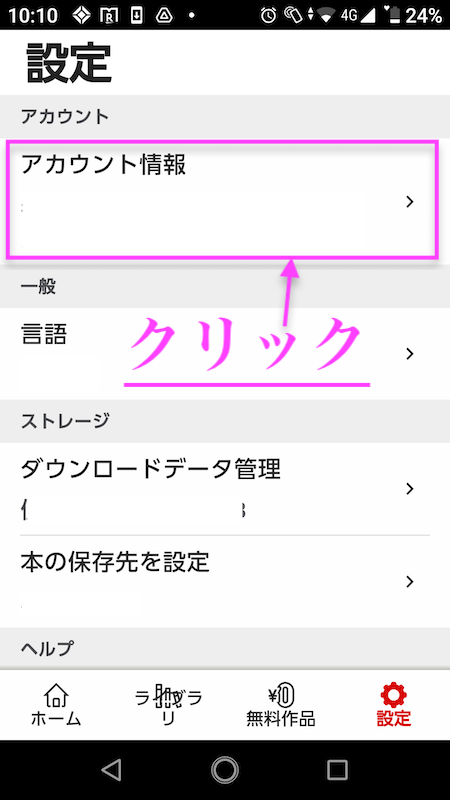
楽天Koboからログアウトしてはいけません!
その下にあるアカウントの修復をクリックしてください。
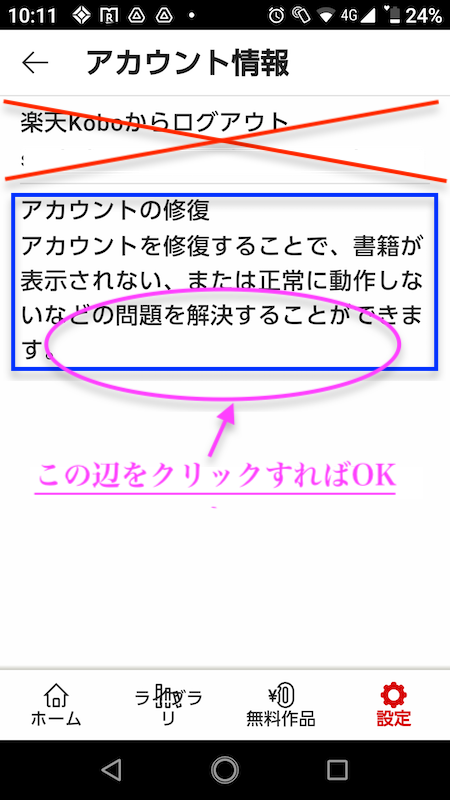
なぜこんな位置に楽天Koboからログアウトの項目があるのか不明。
ログアウトしてはいけません。
大事なことなので何度でも言います、ログアウトしてはいけません!
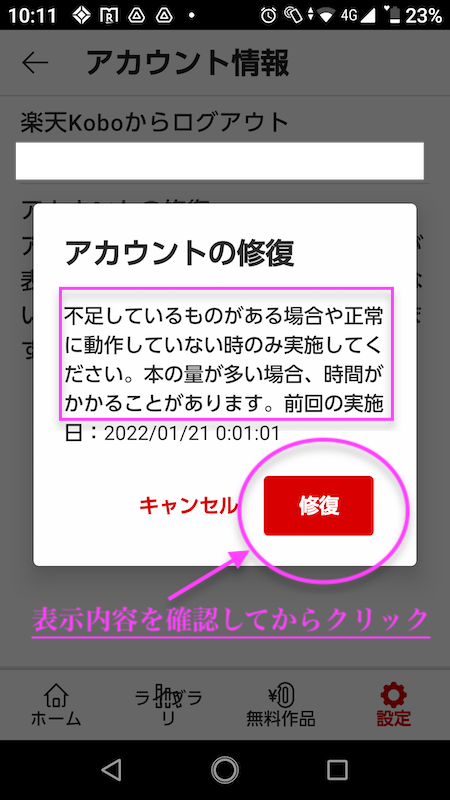
同期

次はコレをやってみましょう。
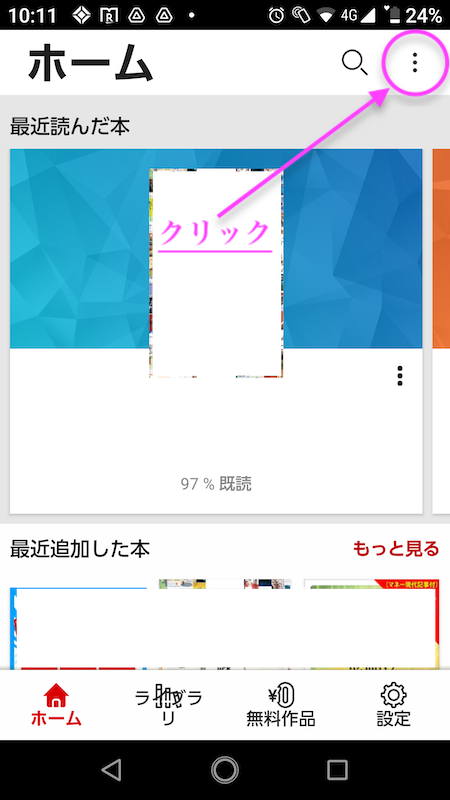
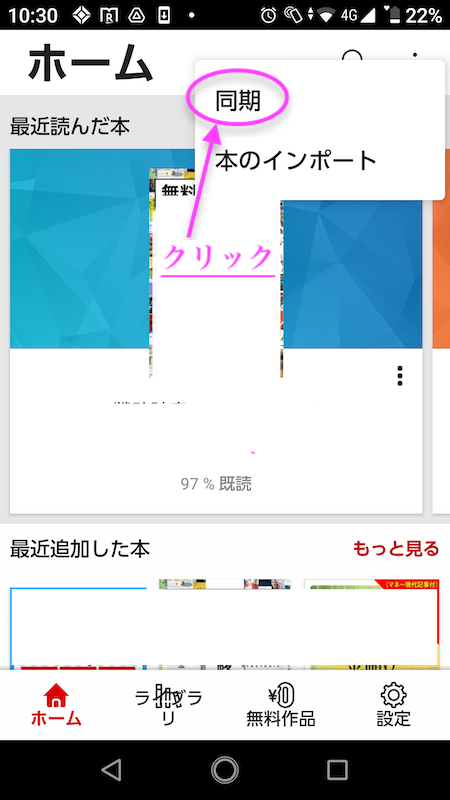
※私の場合は、これも意味がなかったです。
削除して再ダウンロード

確実に読めるようになる反面、一冊ずつにのみ効果がある方法です。
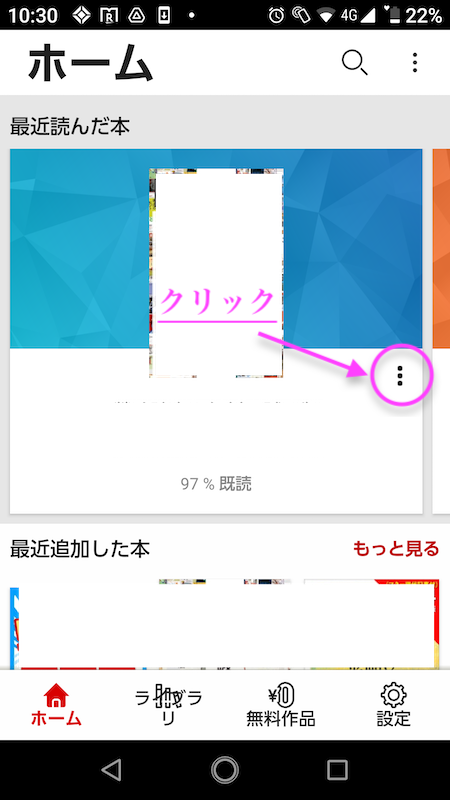
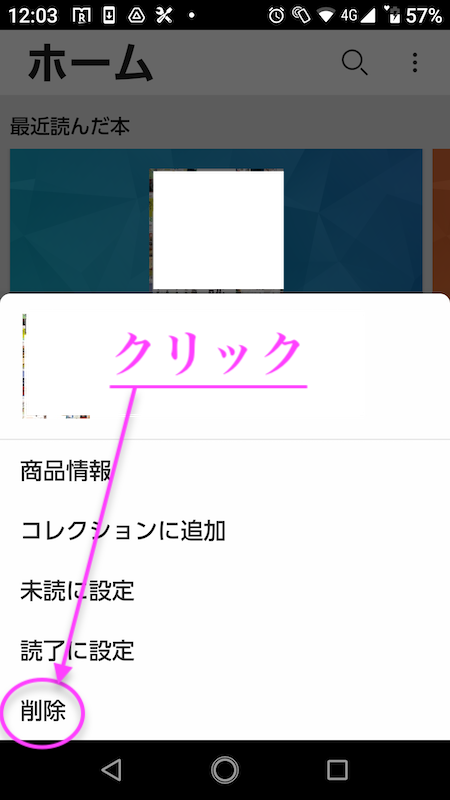
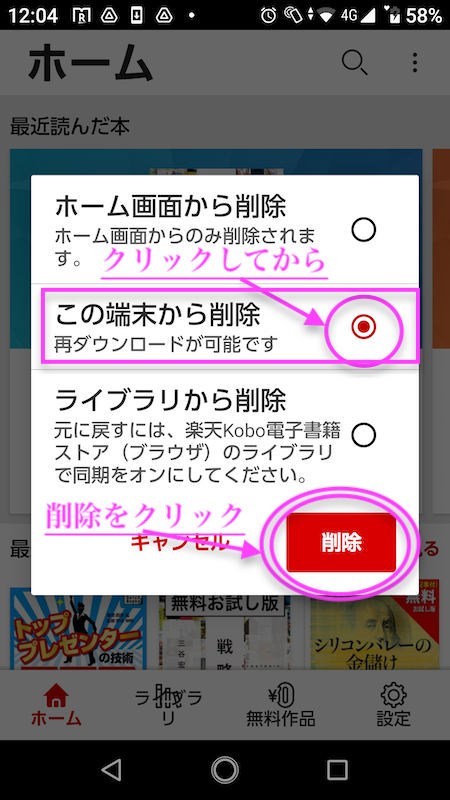
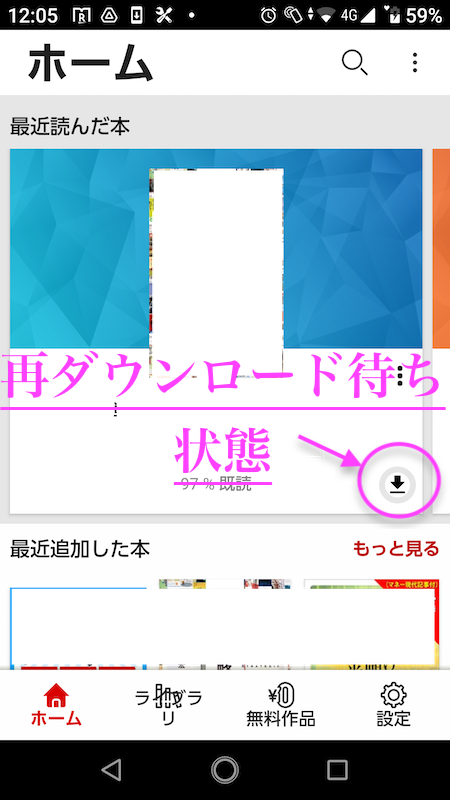
これで読めるようになりました。
お疲れ様でした。
これから蔵書を一冊ずつ再ダウンロードしなければなりませんが・・。
本を開いてデータがなくなっていたら愕然としますよね。
PCでは楽天koboを開くと普通に読める。
なのにスマホはダメ、買った本全てのデータが壊れていて読めない。
そういう時は本ごとにその端末(スマホ)から一旦削除しましょう。
削除しても再ダウンロードは可能ですし、買った本が何なのかメモる必要もありません。
削除しても表紙はそのままなので、右端に現れたダウンロードボタンを押しましょう。
すぐにダウンロードされ、何事もなかった様に読めます。
この端末から削除したのち再ダウンロードする方法をお試しください。確実です。
蔵書が多すぎて面倒な時は、お問い合わせを

私は試していませんが、面倒なら問い合わせ一択かと。
ホーム画面で右下隅にある設定( 歯車のイラスト )をクリックします。
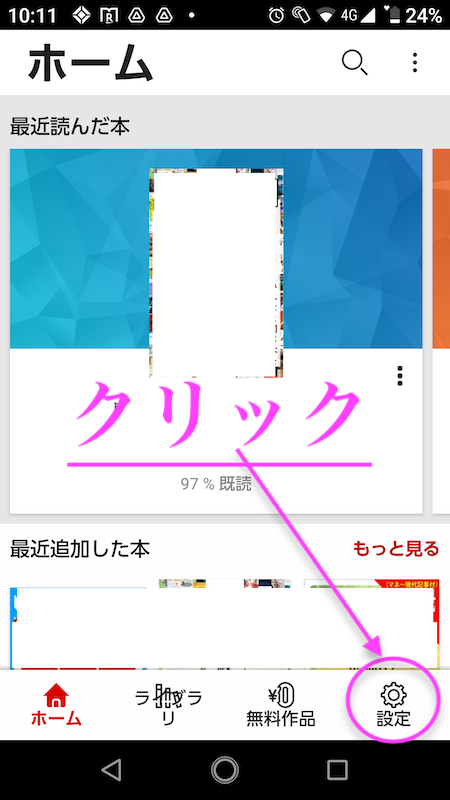
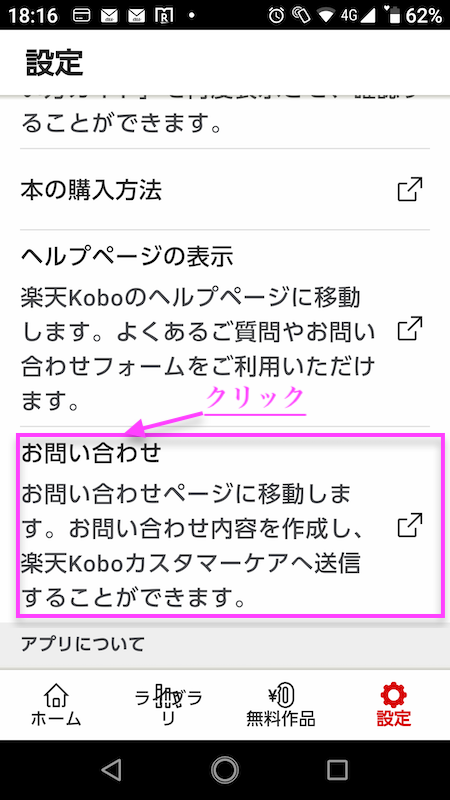
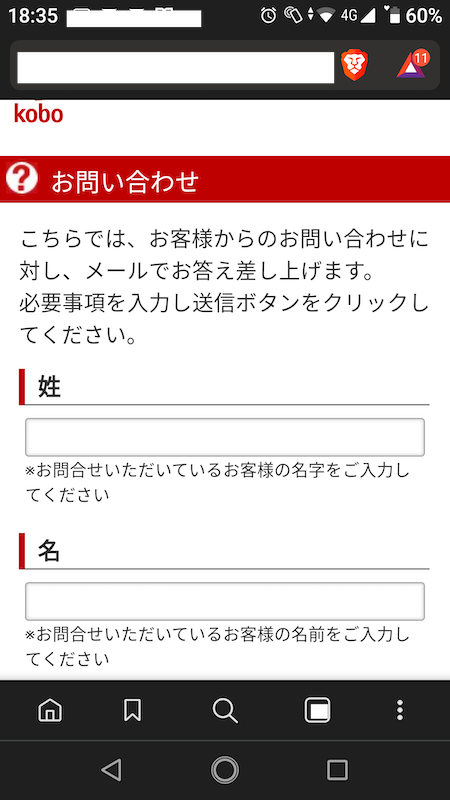
・姓( 問い合わせする人の名字 )
・名( 問い合わせする人の名前 )
・メールアドレス 必須
・ご利用端末 必須
( ※ STEP.4 一番下に詳細あり )
・タイトル
・ISBN / JAN
・受注番号
・楽天会員登録しているメールアドレス 必須 ( ※ 非会員は「 非会員 」にチェックを入れる )
・カテゴリ 必須
・お問い合わせ内容 必須
【ご利用端末内訳】
・各種 Kobo端末
・楽天Koboアプリ (Android または Apple製品 )
・Koboデスクトップアプリ
・Booca
・その他
後日メールにて返答があるかと思います。

前より親切設計になりましたね。
再ダウンロードとは
読めない蔵書30冊はアプリの仕様が変わったことで全て再ダウンロード待ち状態に既になっていました。
つまり面倒だった一旦削除の工程が無くなりました。
なので 再ダウンロードのボタンを順にクリックすればいいです。
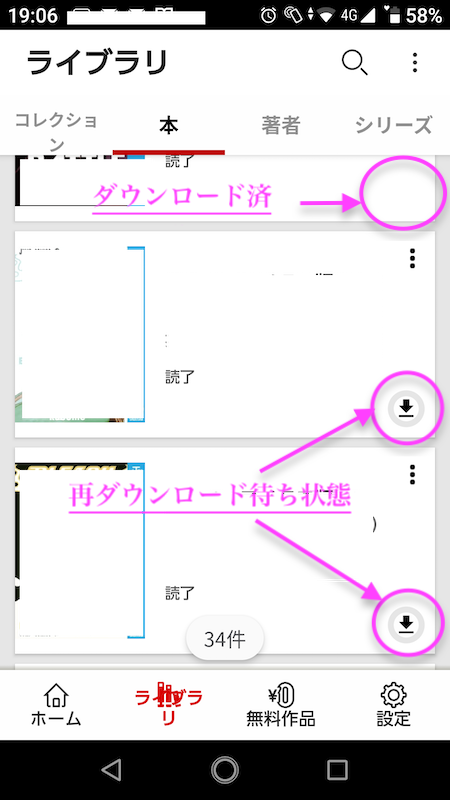
↑ 一番上は読める状態、下2冊は読めないが再ダウンロードが可能、再ダウンロード待ち状態。
読むときにクリックしてください。
↓ ちなみに次の画像は分かりやすく表示したもの。
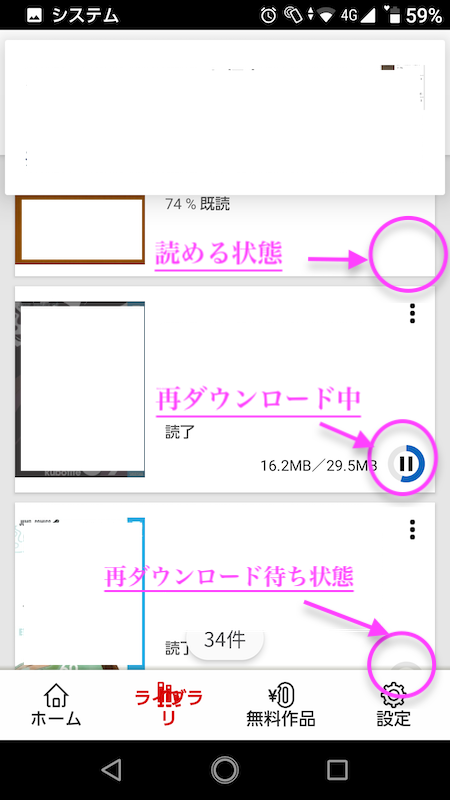
上から
・読める状態( ダウンロード済 )
・再ダウンロード中
・再ダウンロード待ち状態
再ダウンロードボタンのクリックは複数同時でも可能だけれども、最初の1冊目の再ダウンロードが完了しないと2冊目の再ダウンロードは始まらないので1冊ずつやるのがオススメです。
複数同時にクリックすると再ダウンロード自体が重くなる気がするので。
ちなみに通信環境が良いと再ダウンロードは一瞬で終わります。
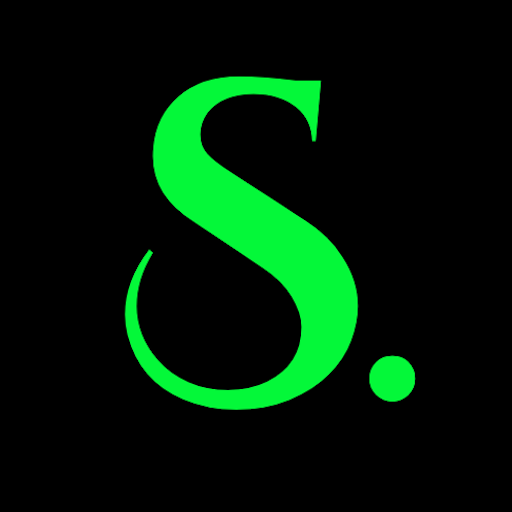 選択科目.com
選択科目.com 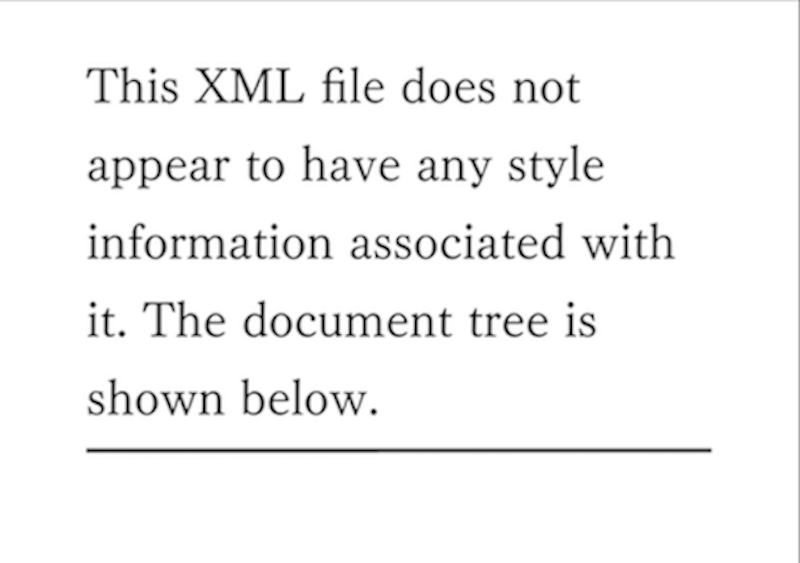



![「霊験修法曼荼羅」永久保貴一[著]秋月慈童[語り]読んだ感想 アイキャッチ画像](https://sentakukamoku.com/wp-content/uploads/2022/11/978e5d30015b412115291133b5d40cb0-160x160.jpg)